Quickstart
This guide will take you through the steps to set up, customize, and deploy your AI Agent using Quickchat AI. Follow the steps below to get started.
What we’ll cover:
- Set up your AI Agent
- Add the Knowledge Base
- Customize behavior and tone of voice
- Test with AI Preview
- Deploy & integrate
Set up your AI Agent
To get started with Quickchat AI, the first thing you need to do is create your AI Agent.
Here’s how to do it:
- Log in to the Quickchat AI Dashboard.
- Navigate to the Identity tab located in the left sidebar.
- Give your Agent a Name.
This name will serve as the Agent’s identity when users ask, “Who are you?” It will also appear in the Widget and any other channels where the Agent is deployed. Choose an AI Agent name that reflects its role or aligns with your brand.
- Add Short Description
In the Short Description field, define your AI Agent’s role and purpose. For example: Eco AI Assistant offers advice on sustainable living and provides recommendations on eco-friendly products.
If you’re unsure, use our AI generate…
Add the Knowledge Base
The next step is to teach your AI Agent about your business. Knowledge Base allows the AI to give precise and relevant answers to the users.
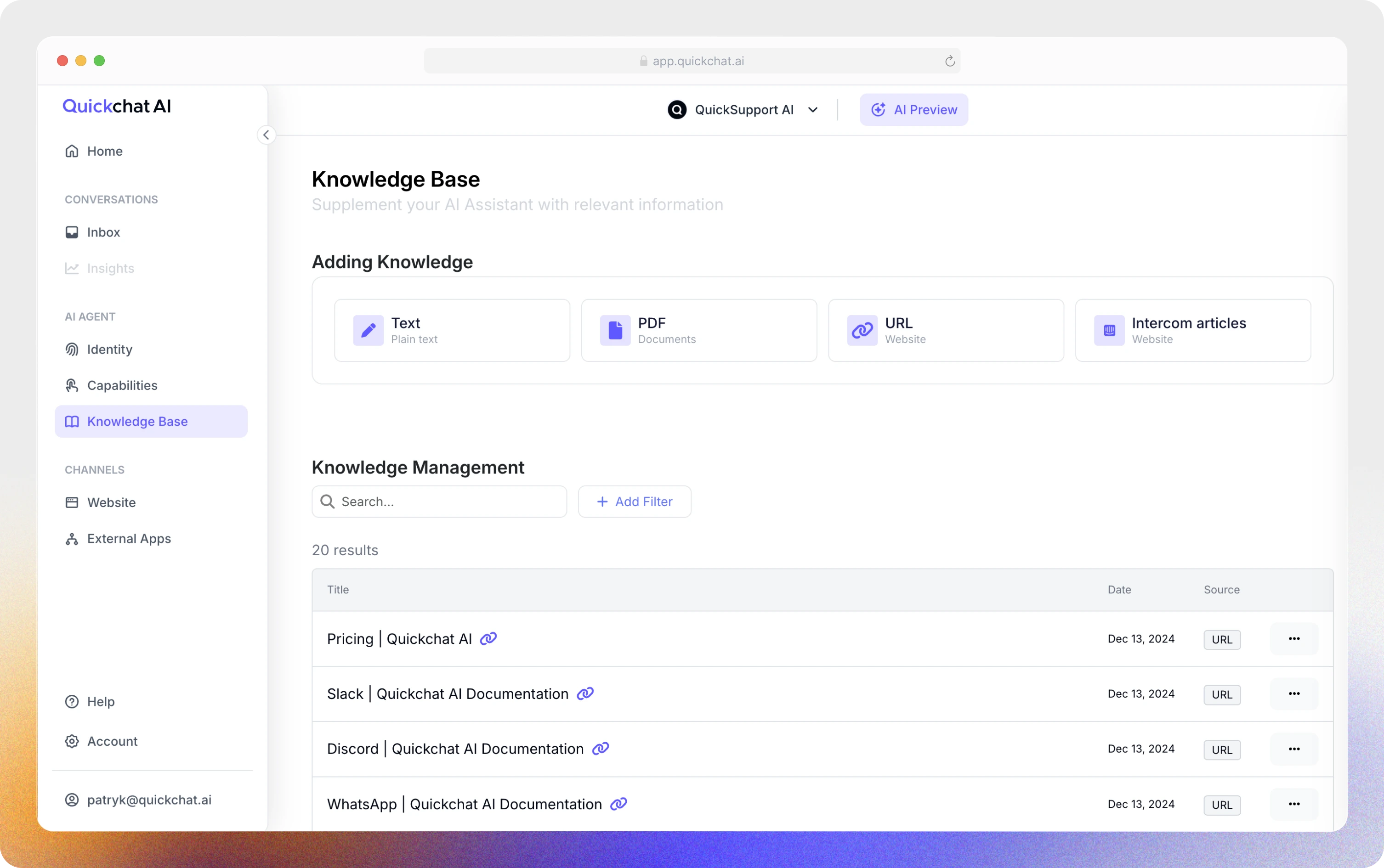
You can populate the Knowledge Base in several ways:
- Manually: Type or paste text directly into the Knowledge Base.
- Upload Files: Add PDFs or text documents containing relevant information.
- Import Website Content: Provide URLs for the AI Agent to extract knowledge from specific pages.
- Integrate with Intercom: Import articles from your Intercom knowledge base if applicable.
For now, let’s import a single page from your website to create a basic Knowledge Base:
- Go to the Knowledge Base
- Select the Website tab
- Click the Single page import option
- Paste the URL of the page you want to import
- Click “Import”
Wait a moment until you see a new Article in your Knowledge Base. The Article status will update to “Edited.” Learn more about Article statuses here.
Later, we’ll test the AI Agent by asking it questions about this page.
Don’t forget to retrain your AI Agent every time you add or update knowledge.
Customize behavior and tone of voice
Once you’ve added knowledge, it’s time to customize your AI Agent’s Personality and behavior to match your needs.
AI Personality
AI Personality determines the tone and style of your Agent’s responses. Choose a style that aligns with your brand and goals.
If your business is customer-facing and casual, a Classic or Friendly tone might work best.
AI Profession
AI Profession allows you to customize your AI Agent’s approach to users, ensuring it aligns with your specific goals. If your priority is to drive immediate sales, you might choose a profession like Shopping Assistant to nudge conversions. If you want to collect feedback or conduct interviews, the Interviewer profession would be a better fit.
Different use cases may require different AI Professions to align with your goals.
By default, every AI Agent starts as a Helpful Assistant — a versatile, general-purpose profession suitable for most use cases.
Languages
Your AI Agent can speak one or more languages.
- Primary Language
Choose the main language your AI Agent will use, like English, Spanish, or Polish.
- Additional Languages
Add more languages if needed. It will detect the user’s language and respond automatically in the user’s language.
Test with AI Preview
After editing the Knowledge Base and Settings, you need to review and accept the changes to ensure everything works as expected.
Here’s how to do it:
- Click the “Review the changes” button at the top of the interface.
- A window will pop up, allowing you to compare responses from:
- The current version of your AI.
- The version with the updated Knowledge Base.
Since this is your first AI Agent and it’s not live yet, you can ask questions and compare responses between a blank AI Agent and one with the updated Knowledge Base and settings.
Go ahead and ask a question about the page you imported before. Check if the answers are accurate and the tone of voice matches what you want.
Finalize your changes:
- If you’re satisfied with the responses, click “Publish the changes” to save them. Once confirmed, these updates will be applied to the live AI Agent.
- If more adjustments are needed, click “Continue editing” to refine the Knowledge Base.
Deploy & integrate
Quickchat AI integrates with various platforms to make your AI Agent accessible where your users are. Deploy it seamlessly across websites, messaging platforms, and other external applications.
You can add the AI Agent to your website with just a few lines of code.
Add an expandable Widget or an iFrame chat window for even easier access:
- Copy the provided embed code from the Integrations tab in the Quickchat dashboard.
- Paste it into your website’s HTML.
Find step-by-step instructions here:
Need support?
Whether you’re setting up your first AI Agent or refining an existing one, we’re here to help. Click Help in the interface and select one of the available options to access support anytime.
- 💬 Prefer a live chat? Start chatting with our dedicated support AI Agent to get instant help.
- 💌 Prefer email? Send us a message.
- 🛠️ Prefer having someone set up your AI Agent for you? Schedule a session with one of our AI experts to discuss a Custom solution.
We’re here to make your experience smooth and hassle-free!